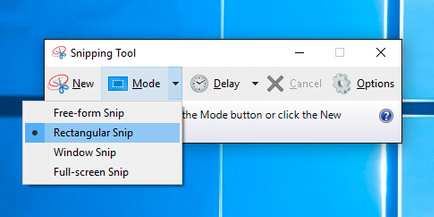Microsoft Windows has a built-in screen shot tool which is extremely useful. These screen shots can be used and ‘pasted’ into any other Windows program including Word documents and Outlook emails.
Open Snipping Tool and take a screenshot
Applies to: Windows 10, Windows 8.1, and Windows 7
To use the Snipping Tool when you have a mouse and a keyboard:
- Press Windows logo key + Shift + S. The desktop will darken while you select an area for your screenshot.
- Rectangular mode is selected by default. You can change the shape of your snip by choosing one of the following options in the toolbar: Rectangular mode, Window mode, Full-screen mode, and Free-form mode.
- The screenshot is automatically copied to your clipboard. A notification also appears once you’re finished taking a screenshot, select it for more editing options.
To use the Snipping Tool with only a mouse:
- To open the Snipping Tool, select Start, enter snipping tool, then select it from the results.
- Select New to take a screenshot.
- Rectangular mode is selected by default. You can change the shape of your snip by choosing one of the following options in the toolbar: Rectangular mode, Window mode, Full-screen mode, and Free-form mode.
- The screenshot is automatically copied to your clipboard. A notification also appears once you’re finished taking a screenshot, select it for more editing options.
Use Snipping Tool to capture screenshots
ake a snapshot to copy words or images from all or part of your PC screen. Use Snipping Tool to make changes or notes, then save, and share.
Capture any of the following types of snips:
| Free-form snip | Draw a free-form shape around an object. |
| Rectangular snip | Drag the cursor around an object to form a rectangle. |
| Window snip | Select a window, such as a dialog box, that you want to capture. |
| Full-screen snip | Capture the entire screen. |
When you capture a snip, it’s automatically copied to the Snipping Tool window where you make changes, save, and share.
Open Snipping Tool
| For Windows 10 | Select the Start, enter snipping tool, then select Snipping Tool from the results. Press Windows logo key + Shift + S. |
| For Windows 8.1 or Windows RT 8.1 | Swipe in from the right edge of the screen, select Search, enter snipping tool in the search box, and then select Snipping Tool from the list of results. |
| For Windows 7 | Select Start, then enter snipping tool in the search box, and then select Snipping Tool from the list of results. |
More information can be found here.
If you need further assistance with your Windows products, we have a full team to assist you. Contact us below.