Controlling email spam is critical for users to operate.
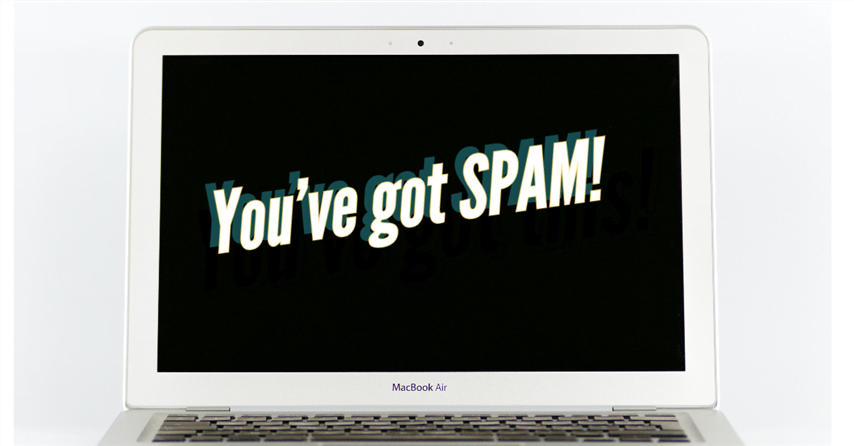
Junk e-mail, often called “spam”, can be bothersome and even offensive. Take this course and learn how to optimize the Junk E-mail Filter provided with your Outlook program or Outlook.com. We show you different messages to controlling email spam.
Outlook program
- > > Watch Video here < <
Change the level of protection in the Junk Email Filter
Junk e-mail messages, also known as spam, can be a nuisance in your Inbox. The Junk E-mail Filter in Outlook identifies messages that are likely junk and moves them to the Junk E-mail folder. You can easily change the level of junk email protection or automatically delete junk email.
Change the level of junk email protection
By default, the Junk Email Filter protection level is set to No Automatic Filtering. You can make the filter more aggressive so that it catches more junk messages. The higher you set the protection level, the greater the risk of some legitimate messages being identified as junk and moved to the Junk E-mail folder.
- Click Home > Delete group > Junk > Junk E-mail Options.
- Choose the level of protection you want.
- No Automatic Filtering Although this turns off the automatic Junk Email Filter, messages are still evaluated by using the domain names and email addresses in your Blocked Senders List. Note: If you want to turn off the Junk Email Filter, you must also remove names from the Junk Email Filter lists.
- Low If you don’t receive many junk messages, or want to filter only the messages that are the most obvious junk, select this option.
- High If you receive lots of junk messages, but don’t want to restrict messages from senders on your safe lists, select this option. We recommend you occasionally check the Junk E-mail folder to make sure that a message you wanted isn’t moved in error.
- Safe Lists Only This is the most restrictive option. Any message that isn’t from someone on your Safe Senders List or isn’t to a mailing list on your Safe Recipients List, is classified as junk.
Just delete them!
You can tell Outlook to delete all suspected junk messages instead of moving them to the Junk E-mail folder. This takes away your ability to review messages for possible false positives, so consider the risks of using this option.
- In Mail, click Home > Junk > Junk E-mail Options.
- On the Options tab, check the Permanently delete suspected junk email instead of moving it to the Junk E-mail folder box.
Outlook.com
| Summarized Quick Steps Go to Settings > View all > Mail > Junk email. Select Block [. . .] from anyone not in my Safe senders and domains list. To train Outlook that certain messages are junk, select them and choose Junk > Junk from the navigation bar. |
Take steps to reduce the junk mail that reaches your inbox. We explain how to set up a junk mail filter in your Outlook.com inbox and gives you additional tips to cut down on the amount of useless mail that actually makes it to your inbox. Instructions in this article apply to Outlook.com and Outlook Online.
Set the Outlook.com Junk Mail Filter to ‘Standard’ Filter
To configure the Outlook.com spam filter:
- Go to Settings.
- Select View all Outlook settings.
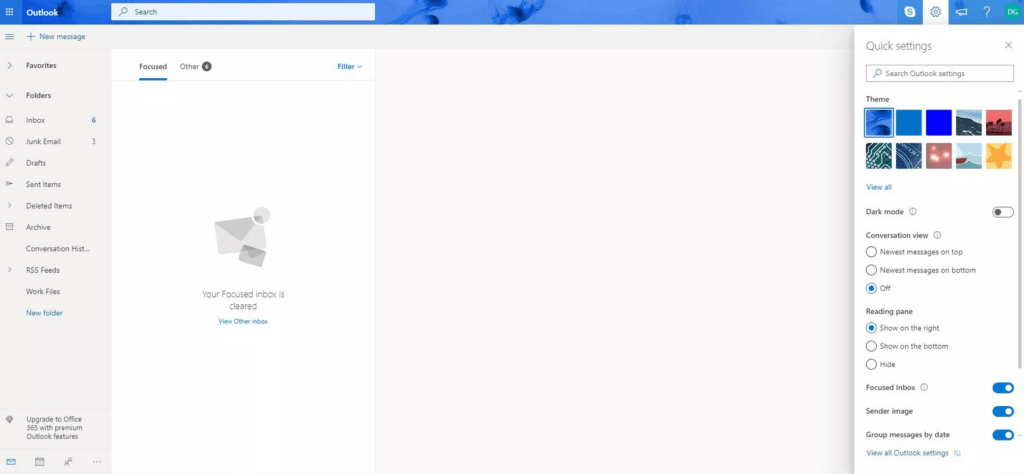
3. Select Mail.
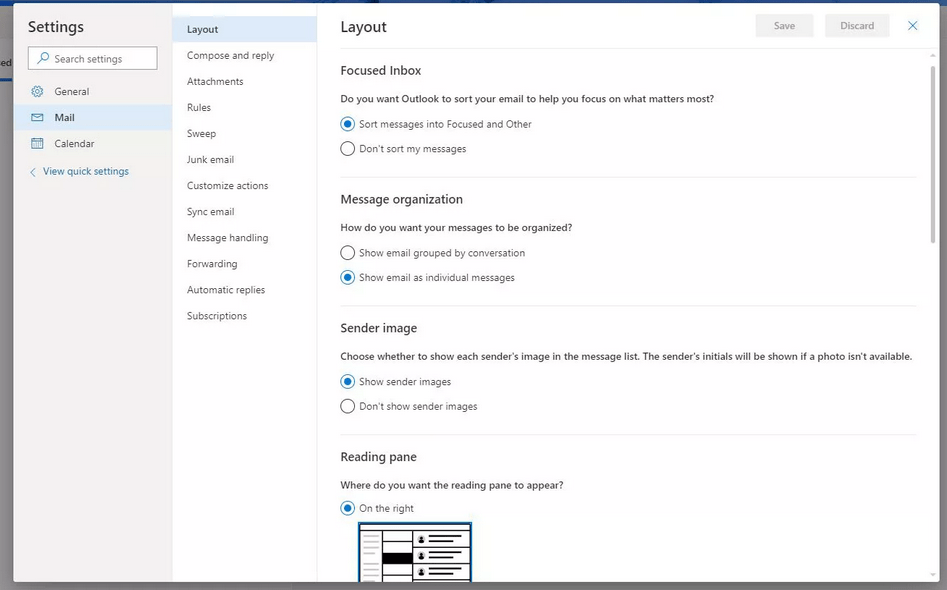
4. Select Junk email.
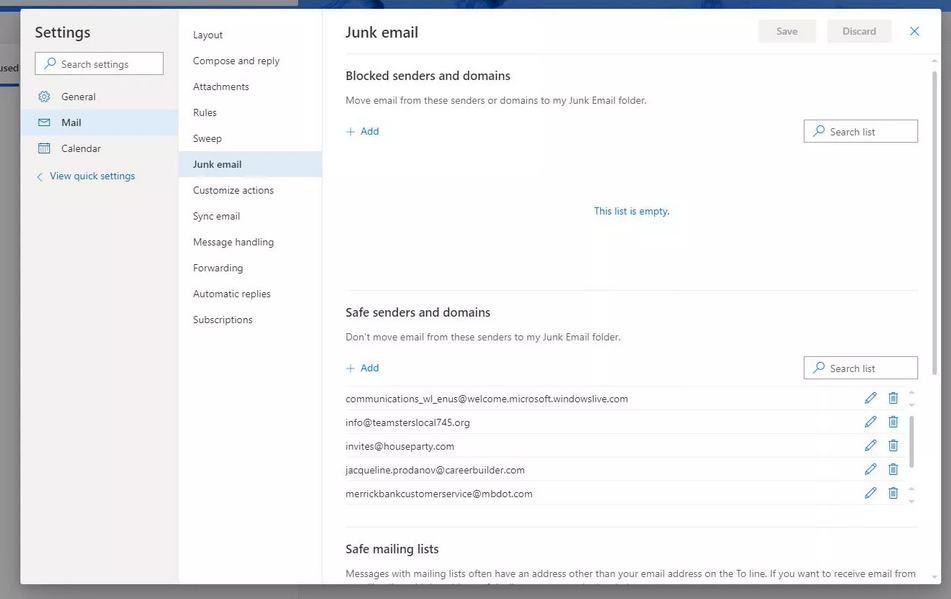
5. In the Filters section, select the Block attachments, pictures, and links from anyone not in my Safe senders and domains list check box. To block content from unknown senders, select the Only trust email from addresses in my Safe senders and domains list and Safe mailing lists check box.
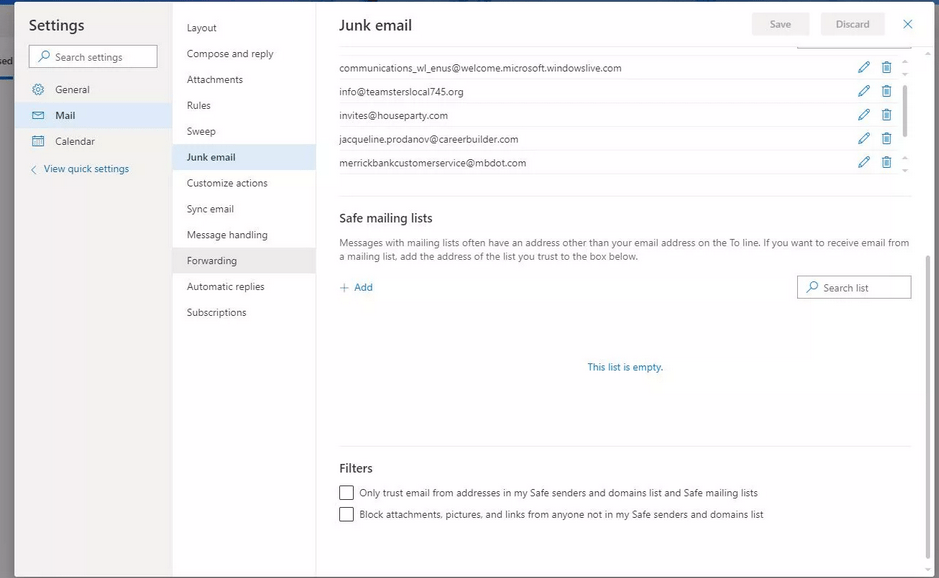
Select Save.
To block content from unknown senders, select the Only trust email from addresses in my Safe senders and domains list and Safe mailing lists check box.
Other Ways to Reduce Spam
Although the junk mail filter is helpful, attempt these other actions to reduce the spam you receive:
- When a junk email makes it to your Inbox, select the message, go to the navigation bar, and select Junk and then in the menu that appears, select Junk again. Outlook learns from this action and sends similar emails to the Junk folder in the future.
- Do NOT reply to spam or unsubscribe from spam messages. When you do this, it notifies the spammer your email is legitimate.
- Add email addresses or domains from junk email to the Blocked Senders list to send them directly to the Junk Email folder.
- Add people or domains that you always want to receive email from to the Safe Senders list.
- Protect yourself from automated programs that gather email addresses from public message boards, chat rooms, or other public web pages by spelling out the entire email address such as using the words spelled out, for example AT Outlook DOT com instead of @outlook.com, when you leave comments on these sites.
