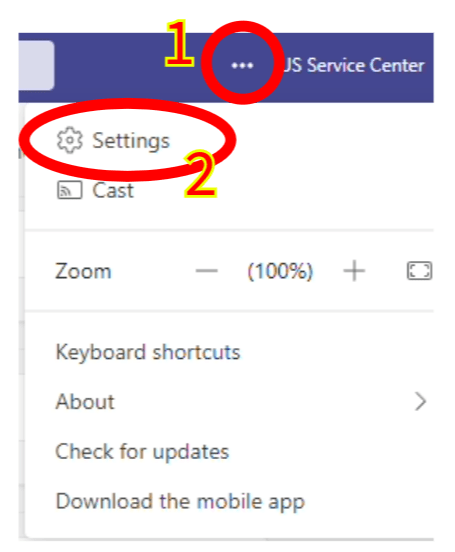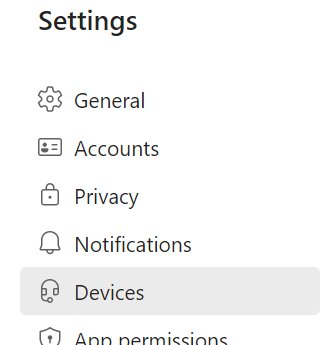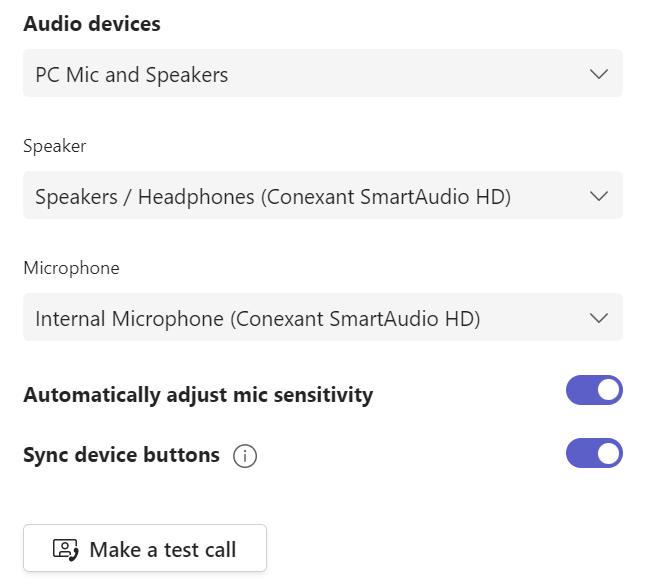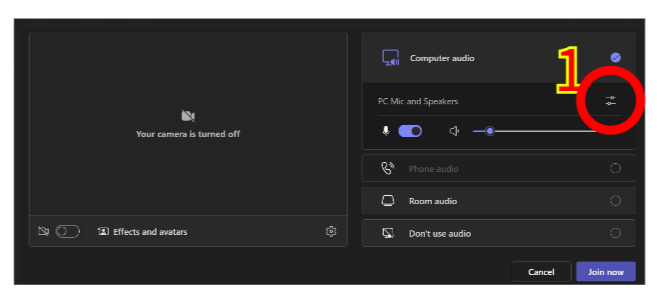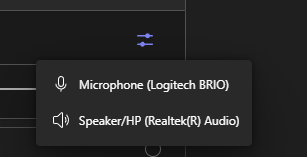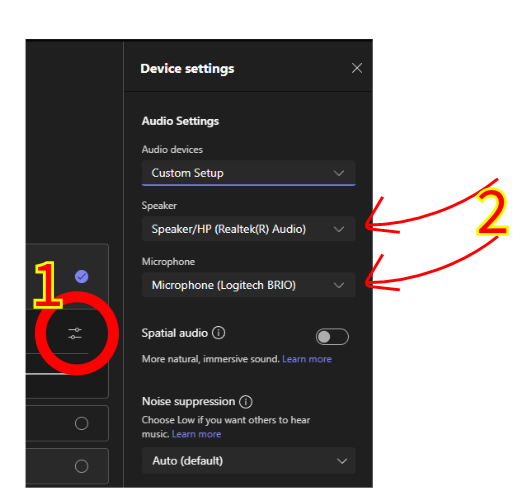First, make sure all your audio and recording devices are connected to the computer. If you have auxillary devices such as headphones or headset, connect them now.
Checking Your Settings
Next, in Teams, click on the … menu on the top right, then click on SETTINGS.
Then click on DEVICES
Make sure all your selections are correct. If not, make the appropriate changes and then perform the MAKE A TEST CALL to test your selections.
Prior to Joining a Meeting
Prior to joining a meeting, you can also verify your audio and video sources.
Hovering on the settings icon will provide you information about the connected devices. In the case below, I know my Microphone is connected to the Logitech BRIO and speaker are my Realtek device.
If you need to make any adjustments, click on (1) below and examine the settings at (2).
Once you have verified these settings, your devices should now be connected, and you will always have a successful meeting.
If you need further assistance with your Windows products, we have a full team to assist you. Contact us below.