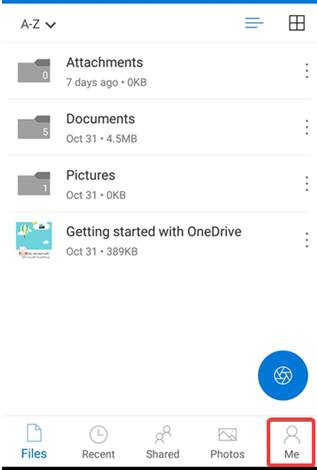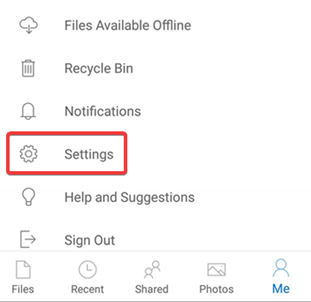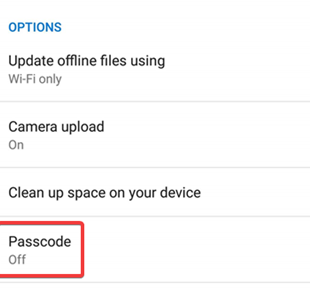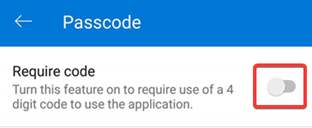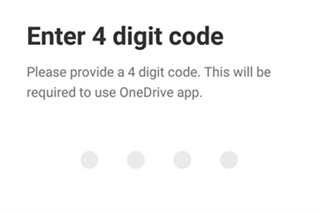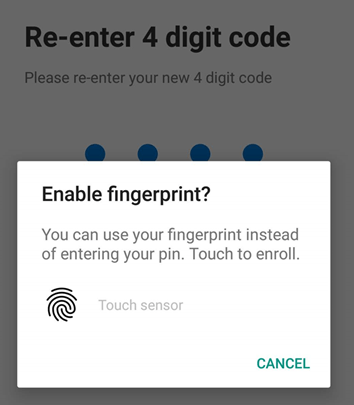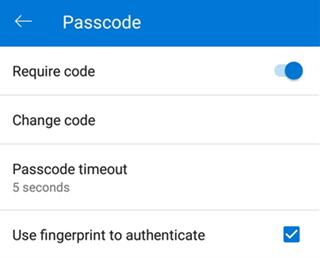Protect your OneDrive with a passcode or a fingerprint on Android provides a second layer of protection to prevent unauthorized access to your files.
If you store personal files like pictures and documents in your Microsoft account, accessing them on the go with the OneDrive app for Android can be convenient. However, for added protection, it’s recommended to enable the passcode feature within the OneDrive app. This will require you to enter a passcode every time you open the app, and if your device has a fingerprint scanner, you can use that instead. Here’s how to set it up and enhance the security of your OneDrive files.
How to set up a passcode or use fingerprint in the OneDrive app for Android
First, make sure that the OneDrive app is installed on your smartphone or tablet.
Open the OneDrive app and press the Me button on the main screen (the bottom-right corner in Android).
Choose Settings on the next screen.
On the Settings page, tap Passcode.
Tap the switch to turn it on: Require Code on Android
Enter the 4-digit code that you want to use.
Confirm the same 4-digit code to make sure you have entered it correctly.
On Android, OneDrive asks you to use the fingerprint sensor if you have one. Touch your fingerprint sensor for confirmation.
You return to the initial Passcode screen where you can see that the switch is now turned on (blue on Android). You have additional settings if you want to “Change code,” change the “Passcode timeout,” or “Use fingerprint to authenticate” (if you have one activated on your device).
You can exit Settings and return to using OneDrive by pressing the left arrow in the top-left corner a couple of times.